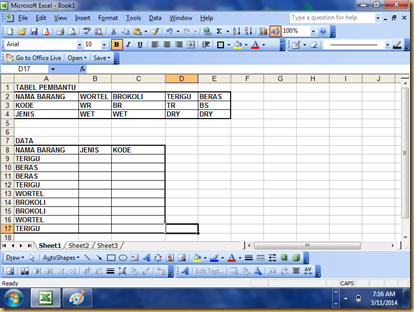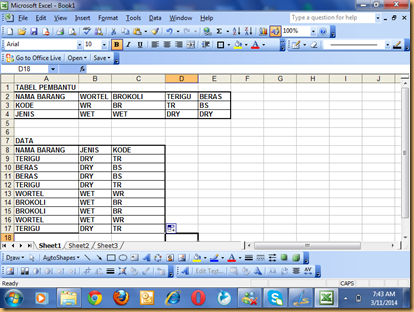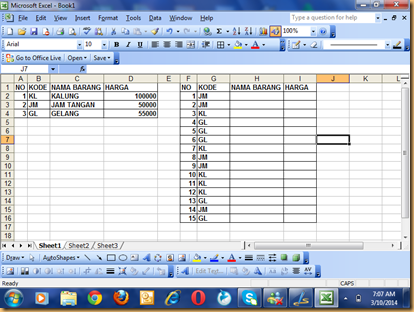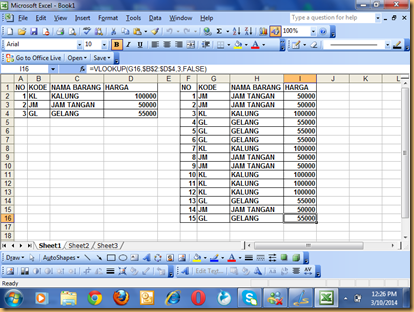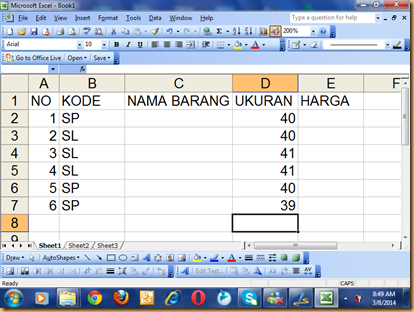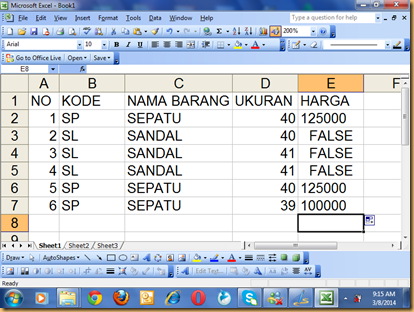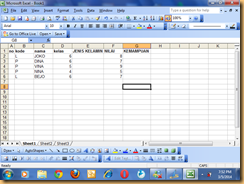Ketemu lagi di blog butut ini sob…
postingan saya kali ini adalah tentang fungsi IF AND
rumus dalam excel memang gampang gampang susah,tapi kalau kita mau belajar dengan tekun susahnya pasti ilang deh…,oke sob basa basinya udahan ya..langsung saja kita ke pokok bahasan..
IF AND adalah salah satu fungsi dalam excel, dimana untuk mendapatkan satu akibat harus memenuhi dua persyaratan, contohnya buatlah data seperti di bawah ini:
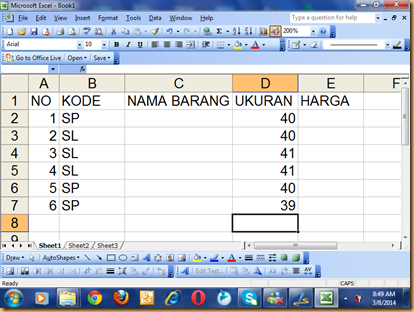
Untuk mengingat kembali rumus IF cobalah untuk mengisi kolom “NAMA BARANG” dengan rumus IF dengan ketentuan :”jika kode SP mmaka namanya SEPATU jika kodenya SL maka namanya SANDAL,coba sendiri ya…kalau belum benar lihat rumus ini : pada cell C2 ketik
=IF(B2="SP","SEPATU","SANDAL")
Nah kalau sudah benar cobalah mengisi kolom HARGA dengan ketentuan: jika sepatu ukuran 40 atau lebih maka harganya Rp 125.000,jika sepatu ukuran 39 kebawah harganya Rp 100.000, dengan rumus :
=IF(AND(C2="SEPATU",D2>=40),"125000",IF(AND(C2="SEPATU",D2<=39),"100000"))
kemudian copy paste rumus tersebut ke bawah maka hasilnya akan seperti di bawah ini:
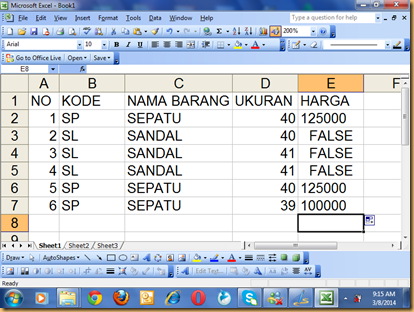
Nah..kenapa cell E3-E5 ada tulisan “FALSE” ? ada yang tahu…?
jadi tulisan ‘FALSE” itu menunjukan bahwa kriterianya tidak memenuhi sesuai ketentuan yang kita tulis pada rumus yaitu jika sepatu ukuran 40 atau lebih maka Rp 125.000,jika sepatu ukuran 39 kebawah maka Rp 100.000,kalau kita lihat pada baris 3,4,5 tidak memenuhi kriteria tersebut.
Biar baris 3,4,5 terisi juga marilah kita buat rumus tambahan dengan ketentuan jika SANDAL ukuran 40 ke atas maka harganya Rp 70.000,dan jika SANDAL ukurannya= 40 atau di bawah 40 maka harganya Rp 50.000.
(saya sengaja buat rumus ini terpisah dari rumus di atas,karena jika saya langsung gabungkan dengan rumus sebelumnya sobat pasti akan pusing duluan hehe….)
Oke sob..biar cell 3,4,5 juga terisi dengan ketentuan di atas pada cell E2 kita tambahkan rumus menjadi
=IF(AND(C2="SEPATU",D2>=40),"125000",IF(AND(C2="SEPATU",D2<=39),"100000",IF(AND(C2="SANDAL",D2>40),"70000",IF(AND(C2="SANDAL",D2<=40),"50000"))))
dan kita copy pastekan ke bawah lagi hingga hasilnya seperti di bawah ini:

rumus yang berwarna merah adalah rumus yang kita buat pertama, dan rumus yang warna hitam adalah tambahanya biar semua kriterianya terpenuhi.
Haha…mungkin sobat masih bingung kenapa rumusnya seperti itu,oke saya akan coba jelaskan satu persatu biar lebih gamblang…
contoh rumus di atas kita ambil satu kriteria saja yaitu
=IF(AND(C2="SEPATU",D2>=40) penjabaranya seperti ini sob…
=IF(AND(
ini adalah fungsi IF AND, cara nulisnya mutlak seperti ini sob…(warna biru) nggak boleh di balik balik atau di kurang kurangi…oke sob..sudah faham?
=IF(AND(C2="SEPATU",D2>=40)
C2=”SEPATU” ini adalah kriterianya yaitu jika cell C2 isinya sepatu, tanda kutip (“) di antara tulisan SEPATU itu wajib ada,berguna untuk menunjukan kriterianya adalan text SEPATU
tanda koma (,) ini juga wajib ada sob..berguna untuk memisahkan kriteria satu dan kriteria dua
D2>=40) ini adalah kriteria kedua, yaitu jika isi cel D2 itu lebih besar atau samadengan 40,tanda tutup kurung [ ) ] setelah angka 40 ini berfungsi membatasi kriteria AND yaitu (C2=”SEPATU”,D2>=40)
,"125000" ini adalah kriteria IF yaitu jika kriteria AND terpenuhi maka isinya adalah kriteria IF
Apakah sudah jelas? jadi kalau di logikakan dengan kata kata, rumus tersebut di atas adalah
=IF(AND(jika isi cell C2 adalah SEPATU dan isi cell D2 adalah lebih besar atau samadengan 40) maka isi cell E2 adalah 125000)
Perhatikan tanda tutup kurung [ ) ] , biasanya kesalahan rumus ini adalah pada penempatan tanda tutup kurung yang tidak pada tempatnya, yang benar adalah setiap kali kriteria AND selesai maka kasihlah tanda tutup kurung dan untuk menutup fungsi IF letakkan tutup kurung pada ahir rumus dan jumlahnya sesuai dengan berapa jumlah fungsi IF yang ada pada rumus, jika kita menggunakan fungsi IF 4 maka tutup kurung yang kita tambahkan di ahir rumus juga ada 4
kita sama sama belajar sob…jika ada yang kurang jelas bisa tulis di komentar,
jangan lupa klik iklanya sob, biar saya lebih semangat hehe…
untuk materi lainya klik
di sini
untuk ifo menarik lainya klik
disini